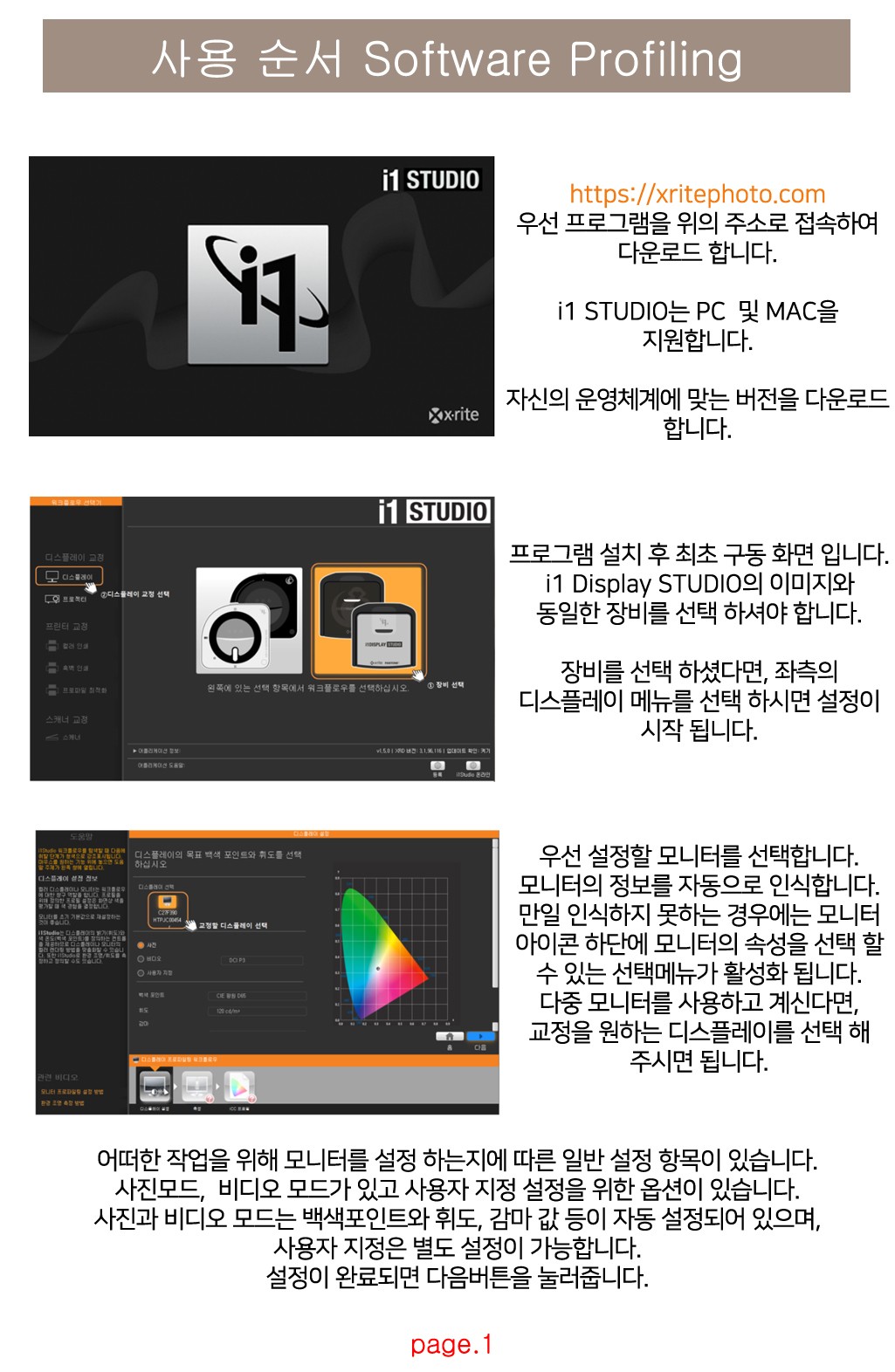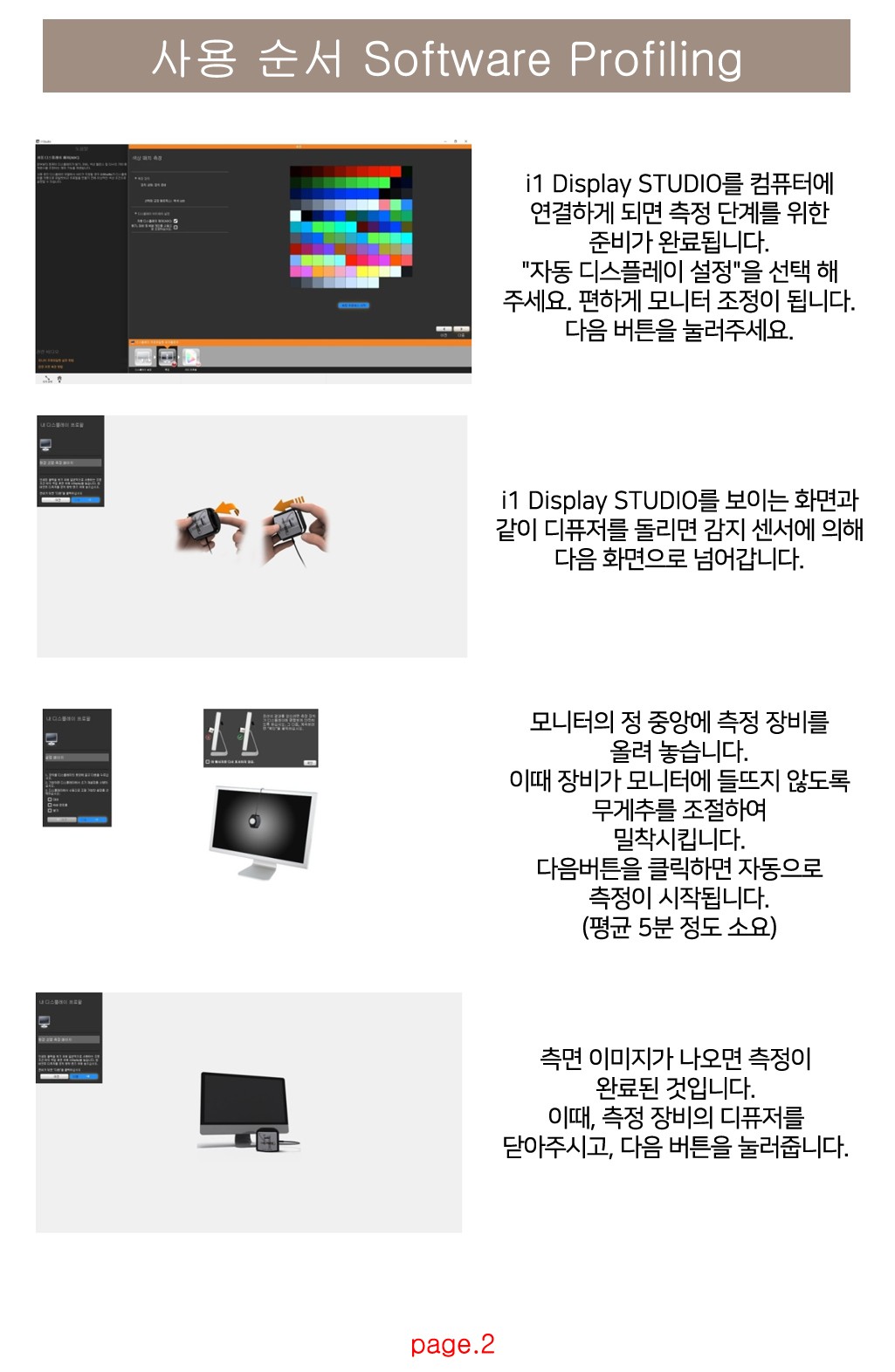page.1
i1 Display STUDIO 간단 사용방법 설명서
i1 Display STUDIO를 이용한
모니터 교정 가이드
안녕하세요 X-Rite Pantone 공식 딜러사
Eone X-rite입니다.
i1 Display Family중 i1 Display Studio를 이용한 모니터 교정가이드입니다.
i1 Display Studio는 3가지 Display 시리즈 중에서 켈리브레이션 장비를 입문 하는 장비로 추천 드립니다.
i1 Display Studio는 i1 Studio라는 프로그램을 사용 합니다.
이것은 전문적인 프로그램 보다 좀더 쉽게 사용 하도록 하는 개발자의 배려 정도로 이해 부탁 드립니다.
우선 프로그램을 다운로드 합니다.
i1 STUDIO는 PC 및 MAC을 지원합니다.
자신의 운영체계에 맞는 버전을 다운로드 합니다.
아래는 프로그램 설치 후 최초 구동 화면 입니다. 이제 해당되는 장비를 선택 하셔야 합니다.
(i1 STUIO는 i1 Display Studio, i1 Studio 와 구형 장비 인 Color Munki Display, Color Munki Studio를지원 합니다)
장비를 선택 하셨다면, 좌측의 디스플레이 메뉴를 선택 하시면 설정이 시작됩니다.
위의 설명과 같이 디스플레이를 선택 하셨으면, 디스플레이 설정 화면으로 이동하게 됩니다.
우선 설정할 모니터를 선택합니다. 다중 모니터를 사용하고 계신다면, 교정을 원하는 디스플레이를 선택 해 주시면 됩니다.
모니터의 정보를 자동으로 인식하는 경우에는 교정할 모니터를 선택만 하면 되지만, 모니터의 정보를 i1 STUIO에서 인식하지 못하는 경우에는 모니터 아이콘 하단에 모니터의 속성을 선택 할 수 있는 선택메뉴가 활성화 됩니다. (주로 아날로그 방식으로 디스플레이가 연결된 경우 인식이 되지 않습니다, DP나 HDMI 연결을 추천 드립니다.)
모니터의 종류 옵션에는 일반, CCFL, 광색역 CCFL, 백색LED, RGB LED, OLED, 플라즈마, GB-LED 프로젝터 PFS형광체 등이 있습니다. (현행 모니터는 주로 백색 LED를 사용합니다, 만약 4:3 비율을 가진 오래된 모니터를 사용하실경우 CCFL을 선택하시면 됩니다.
다음은 주로 어떠한 작업을 위해 모니터를 설정 하는지에 따른 일반 설정 항목이 있습니다.
주로 사진과, 게임을 위한 비디오 모드가 있고 사용자의 세부 지정 설정을 위한 옵션이 있습니다.
비디오를 선택하면 DCI P3, ITU-R Rec. BT709, NTSC, PAL SECAM, Rec. 2020 을 선택 할 수 있습니다.
자신이 원하는 사용 목적에 맞게 메뉴를 선택해 주시면 되나, 이번 세팅에는 출판 편집 디자이너 분들을 위한 세팅을 위해 사용자 설정으로 진행 해 보도록 하겠습니다.
첫번째로 사용자 설정에서 백색포인트를 설정해 보겠습니다.
백색포인트는 CIE 기준의 광원모드 설정이 기본입니다. ISO 산업 표준은 D65 광원 조건(Daylight) 입니다. 산업 분야 디자이너 분들은 D65설정하시면 됩니다. (포토 모드 선택시 자동 D65세팅입니다.
이에 일반적인 용도로도 모니터를 사용하셔야 할 경우 D55모드 추천 드립니다.
이번 세팅은 출판 편집 디자이너용이기 때문에 D50으로 세팅 해 보도록 하겠습니다.
다음은 사용자 설정에서 휘도를 설정해 보겠습니다.
휘도란, 모니터의 밝기를 설정 하는 옵션이며, 사용 하고 싶은 밝기를 선택 하는 것입니다. 요즘은 밝은 모니터 들이 많이 나와서 더 밝고 쨍한 설정이 가능 합니다.
하지만 컬러 모니터와 같은 발광체와 광원에 의한 반사로 컬러가 구현되는 인쇄 및 제품 생산 은 그 컬러구현매커니즘이 다른 만큼 적당한 밝기로 설정 합니다.
통상은 인쇄물을 평가 하는 작업에서는 100~80 정도 사이를 설정 하며, 포토에서는 120~100, 게임등 강렬한 영상 등에 사용 시에는 160 까지 사용이 가능 합니다.
이번 세팅은 출판 편집 디자이너용이기 때문에 80ccd로 세팅 해 보겠습니다.
세팅 후 조정이 완료 되면 밝기가 많이 떨어지는 것을 느끼 실 수 있을겁니다. 그래서 전문작업용 모니터는 후드를 씌우고는 합니다. 단순히 멋을 위해 씌우는 것이 아닙니다.
톤 응답 곡선 및 감마 값을 설정 하는 데. 이부분은 통상 기본 설정이 가장 충실 합니다.
상기 메뉴 선택 후 하단에는 보다 정확한 색상 구현을 위해 주변 광을 측정하는 "측정 및 플레어 조정" 옵션을 선택 할 수 있습니다.
해당 메뉴를 선택 하시면 주변광에 의해 모니터에 반사 되는 빛의 량을 측정 하여, 모니터 캘리브레이션에 주변 환경 조건을 적용 할 수 있습니다.(세심한 주의가 필요 합니다.)
이걸로 설정은 끝입니다. 본격적인 측정 시작을 위해 우측 하단의 다음을 클릭 합니다.
지금 부터는 측정 단계 입니다.
만약 모니터의 밝기, 색상 등의 조정이 자동 조정이 되는 모니터 이면 "자동 디스플레이 설정"을 선택 해 주세요. 편하게 모니터 조정이 됩니다.
그럼 측정을 시작 해 보면 우선은 주변의 환경 그니까 주변광을 측정 하도록 합니다.
잘 모르시거나, 귀찮아서 Flare Correct 패스 하신 분은 측정이 진행되지 않습니다.
i1 Display Studio의 하얀색 뚜껑처럼 보이는 부분이 디퓨져(확산판)이며, 이부분을 측정 센서에 덮어서 측정 하라고 합니다.
디퓨져를 돌리면 감지 센서에 의해 다음 화면 으로 넘어 갑니다
그럼 사진의 예 처럼 모니터 앞에 올려 놓고 측정을 하는데 측정 시에는 위치를 설정 하고 다음을 눌러 주세요.
이 측정 위치를 정할때는 주변의 조명이 나의 모니터에 어떤 영향을 주는지를 고민 해야 합니다.
주변광을 측정 하고 나면, 아래 처럼 주변 광이 모니터에 반사 되는 빛의 량을 측정 합니다. 그렇기때문에 주변광 측정도 중요 하고 모니터 설치 장소도 중요합니다.
그럼 이런 방법으로 주변광원의 영향을 받아 모니터에서 반사 되는 문제로 색상에 영향을 주기도 합니다.
이때에 아래와 같이 눈높이 정도에서 반사를 측정 하면 됩니다.
반사도 측정이 끝나면 이제 모니터 위에 측정 장비를 올려 놓으면 됩니다. 주로 중앙에 위치를 시키도록합니다.
이때 모니터의 밝기 그리고 색상의 자동 조정을 위해 수동 조정 설정
선택을 꺼놓으면 됩니다.
이제 본격 적인 측정을 시작 합니다. 118개의 색상 패치를 측정 하고 측정 후 확인 과정을 거치면 됩니다.
측정은 약 5분 정도 걸리며 측정이 끝나면 측정 전 후의 결과를 확인 할 수 있습니다.
ICC 프로파일은, 대부분 버전 4를 다 지원 하기는 하지만 간혹 지원이 안되는 장비도 있습니다. 그래서 통상 버전 2로 만듭니다.
측정 결과는 백색 포인트의 결과와 선형 그래프 그리고 전후 사진의 비교을 할 수 있는 옵션으로 되어 있으며, 통상 사용자의 사진을 TIFF 파일을 선택 하면 사용자의 사진이 전, 후 변화된 색상을 볼 수있습니다.
기본 입력된 사진으로도 확인은 가능 합니다. 각각의 컬러 특색에 따라 어떤 컬러는 조금 변화 하지만 어떤 컬러는 많은 변화를 보이기도 합니다.
이렇게 ICC 프로파일이 생성 하고 저장 하면 모니터 설정에 적용 됩니다.
간단한 기본 설정 부터 사용자의 선택에 따른 고급 설정을 진행 해 보시길 바랍니다.
여기까지 작업을 마치면 모니터에서도 Pantone Color를 좀더 정확 하게 볼 수 있습니다.
상기 내용은 누구나 쉽게 모니터 세팅을 할 수 있도록 하기위한 가이드 입니다.
보다 전문적이고 세부적인 세팅이 궁금하실 경우, 언제든지 문의 바랍니다.